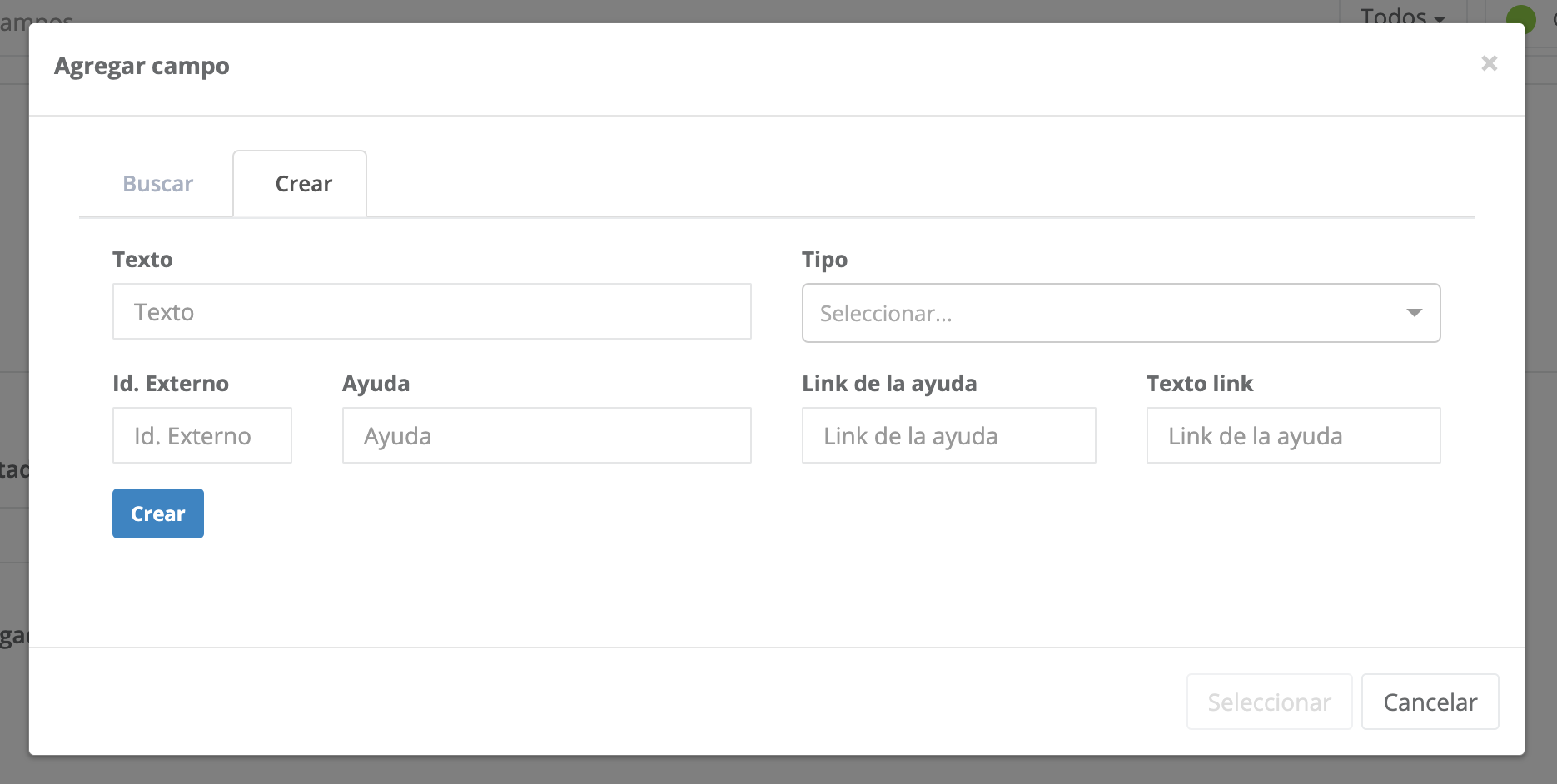Funciones
1. Crear sección
En esta sección, se pueden crear nuevas secciones al presionar sobre el botón “Agregar sección” del menú lateral.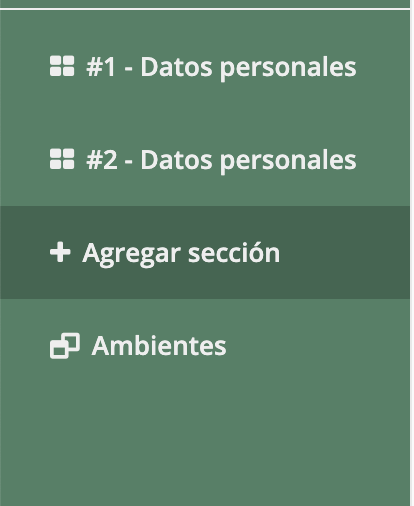
2. Editar sección
Al presionar sobre una sección, se despliega un menú de configuración al lado derecho de la página.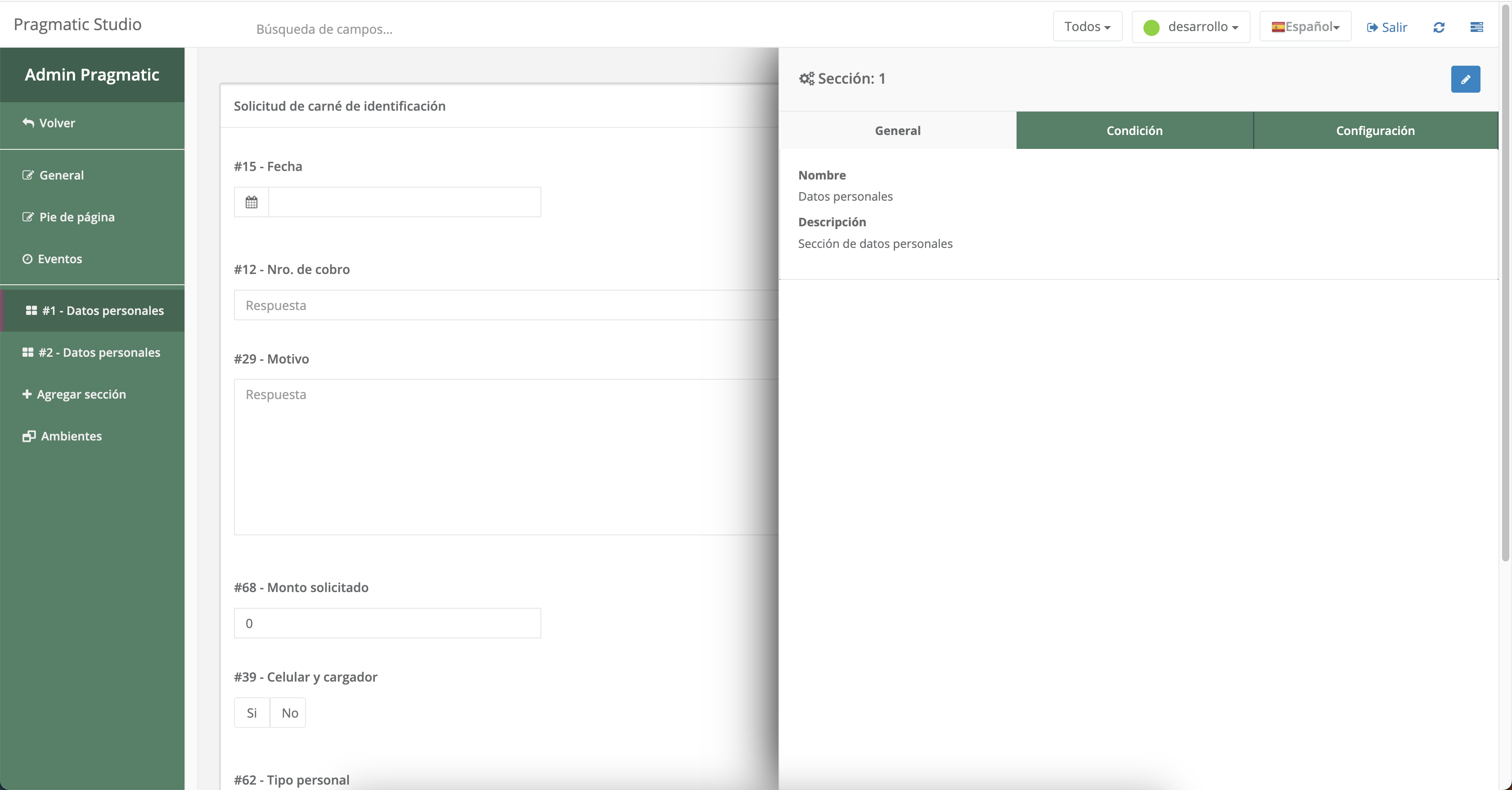
Para modificar cualquier información dentro de esta ventana se debe presionar sobre el botón azul en forma de lápiz, ubicado en la esquina superior derecha.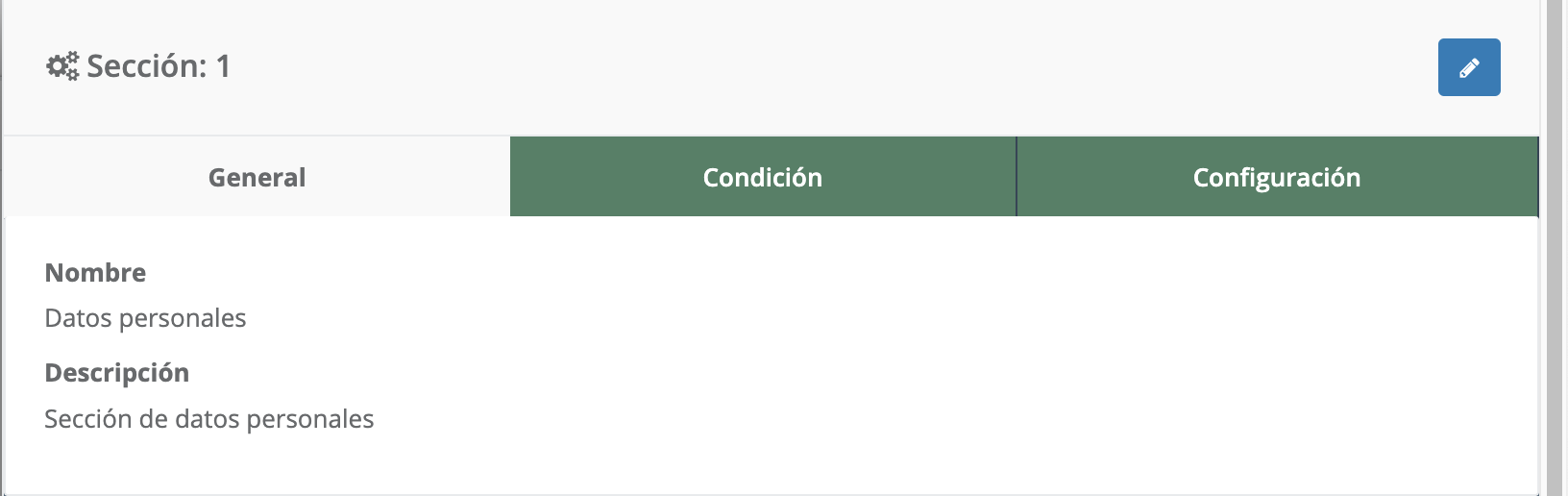
Para guardar los cambios realizados, se presiona sobre el mismo botón en forma de casette, o si se desean anular se presiona el botón derecho en forma de ‘X’.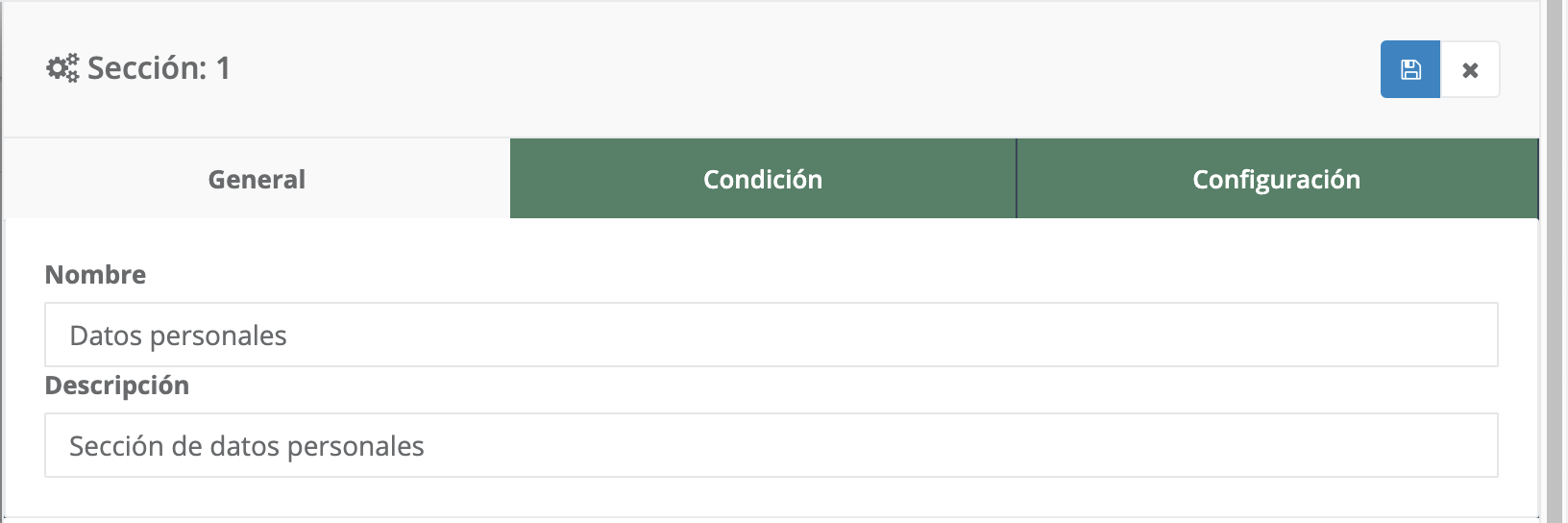
2.1 Configuración de sección
Dentro de la configuración de la sección individual, se encuentran tres pestañas que organizan los parámetros ajustables para dicha sección.
General: Despliega información del nombre de la sección y su descripción.
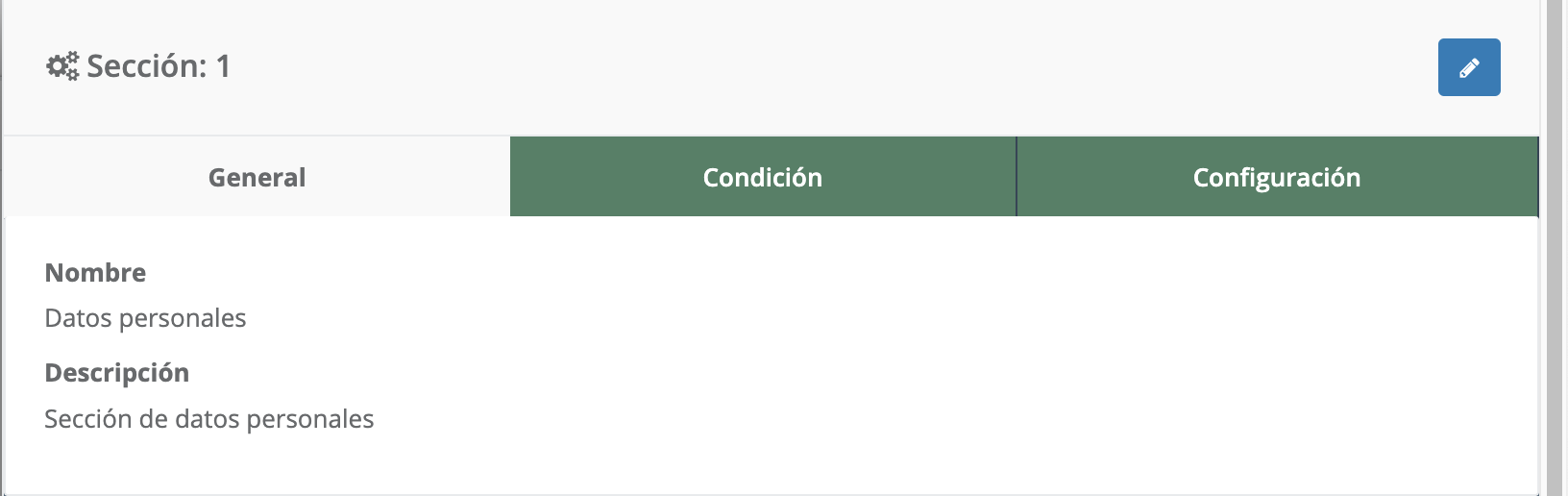
Condición: Ofrece la posibilidad de especificar opcionalmente si se desea que la sección sea visible o no, dependiendo de una condición que el usuario pueda agregar, de forma análoga a la pestaña de Condición. En esta sección, se pueden definir las condiciones bajo las cuales la sección estará disponible para su visualización.
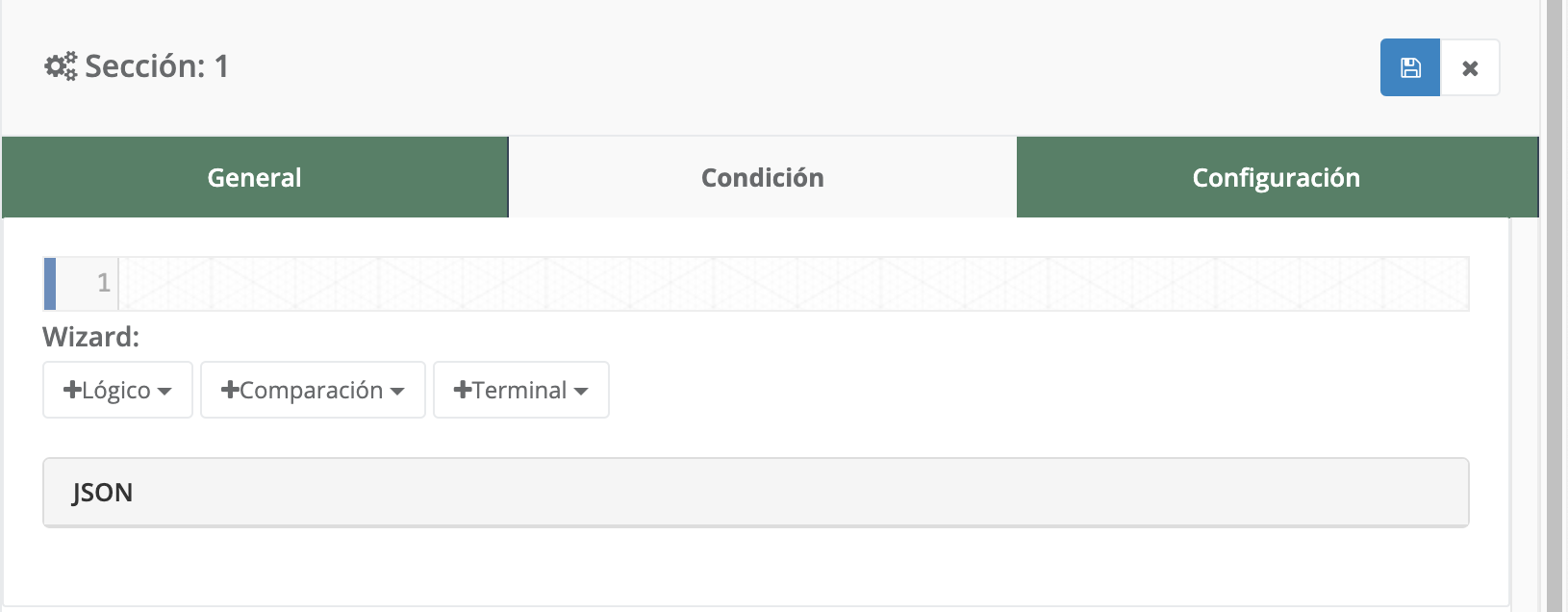
Configuración: Consta de un único campo, el cual se utiliza para activar o desactivar la repetición de la sección. Este campo permite al usuario indicar si la sección debe aparecer una sola vez o si puede repetirse múltiples veces dentro del contexto de la configuración.
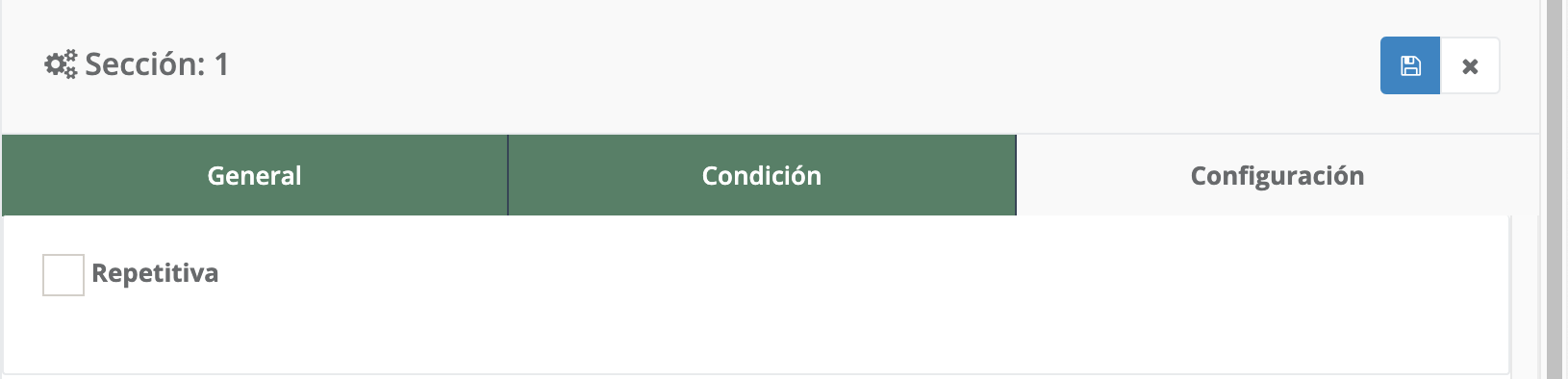
Adicionalmente, al tener el cursor sobre la sección que se desea modificar en el menú lateral, se puede ajustar el orden o eliminarlas desde las opciones desplegadas.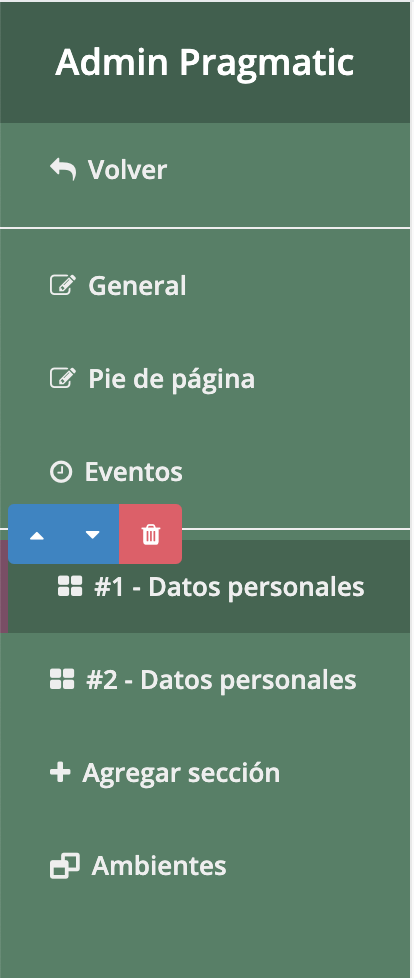
3. Subsección
3.1 Crear Subsección
Utilizando el botón “Agregar subsección”, ubicado en la parte inferior de la sección, permite definir una nueva subsección dentro de una sección existente. Esto permite organizar aún más el contenido del formulario en niveles jerárquicos.

3.2 Configuración de subsección
Dentro de la configuración de la subsección, se encuentran dos pestañas que organizan los parámetros.
General: Despliega información del nombre de la subsección.
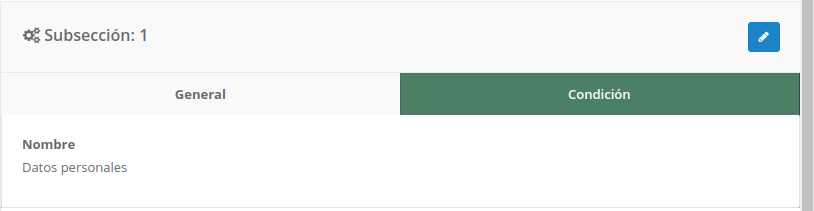
Condición: Al igual que la configuración de sección, tiene la posibilidad de especificar opcionalmente si se desea que la sección sea visible o no de forma similar a la pestaña de Condición.
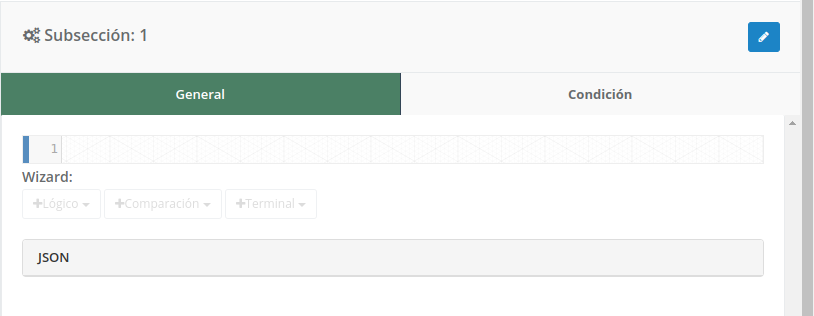
También, al tener seleccionada la subsección que se desea modificar, se puede ajustar el orden o eliminarlas desde las opciones desplegadas.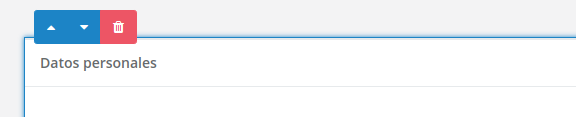
4. Agregar campo
El botón “Agregar campo” permite insertar un campo ya creado en la sección o crear un nuevo campo directamente desde esta interfaz. Los campos son elementos individuales del formulario, como casillas de verificación, campos de texto, menús desplegables, entre otros.
Al presionar el botón, se abrirá un modal con dos pestañas: “Buscar” y “Crear”.
4.1 Pestaña Buscar
La pestaña “Buscar” muestra los campos creados previamente en la plataforma y permite filtrarlos por nombre y tipo. Para agregar uno de estos campos a la sección, simplemente se selecciona y se presiona el botón “Seleccionar” en la esquina inferior derecha.
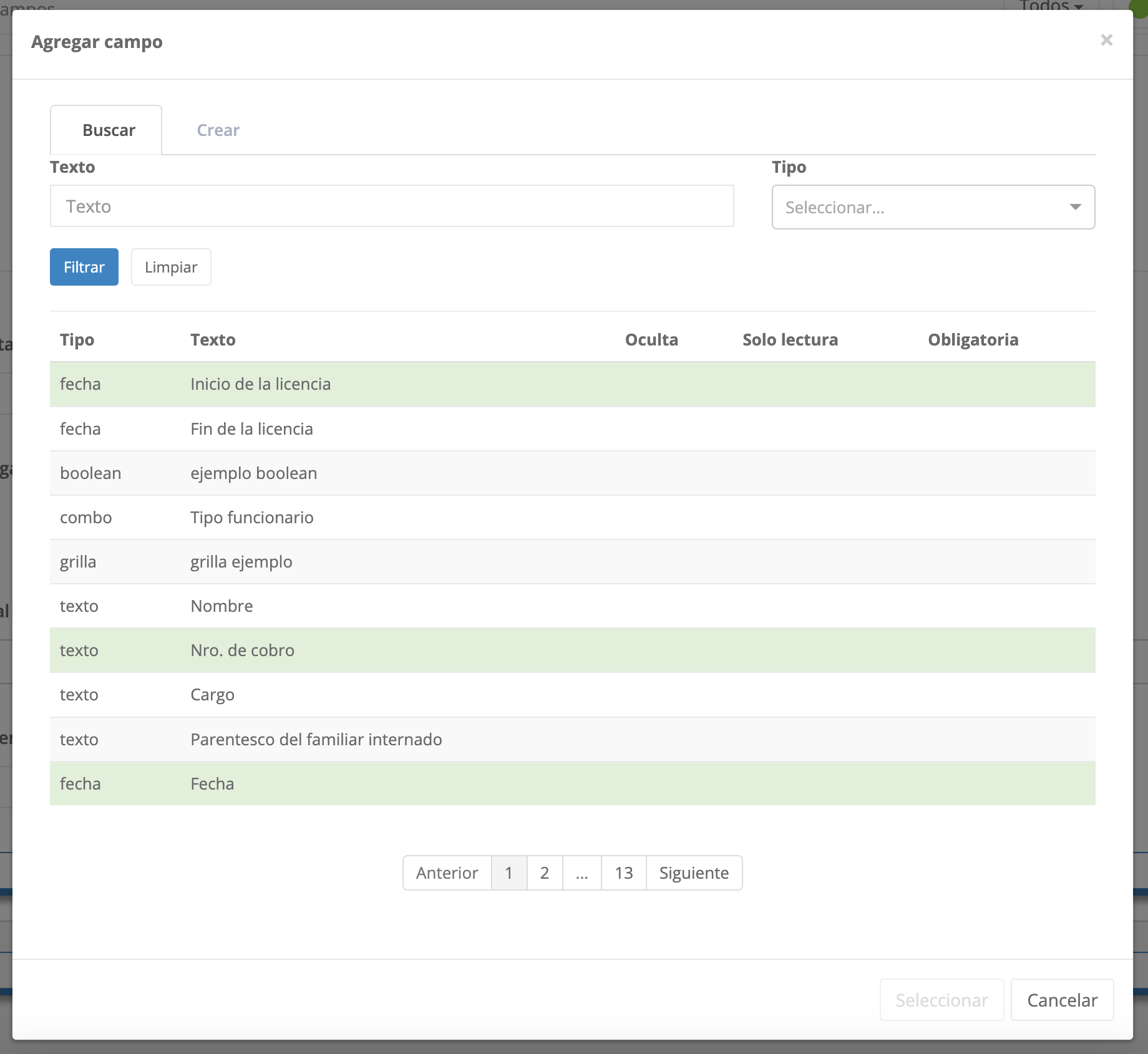
4.2 Pestaña Crear
La segunda pestaña “Crear” es donde se puede generar un nuevo campo y agregarlo a la sección al mismo tiempo. Se completan los campos como el nombre del campo, su tipo, ID externo, un texto de ayuda opcional, un enlace de ayuda y un nombre para dicho enlace. Para crear un nuevo campo, basta con presionar el botón azul “Crear”.