Prompt
La pestaña Prompt en Pragmatic Studio se utiliza para configurar el comportamiento específico del campo Prompt, que se visualiza únicamente para este campo seleccionado. Aquí se encuentran varias secciones de configuración que permiten definir el funcionamiento del componente.
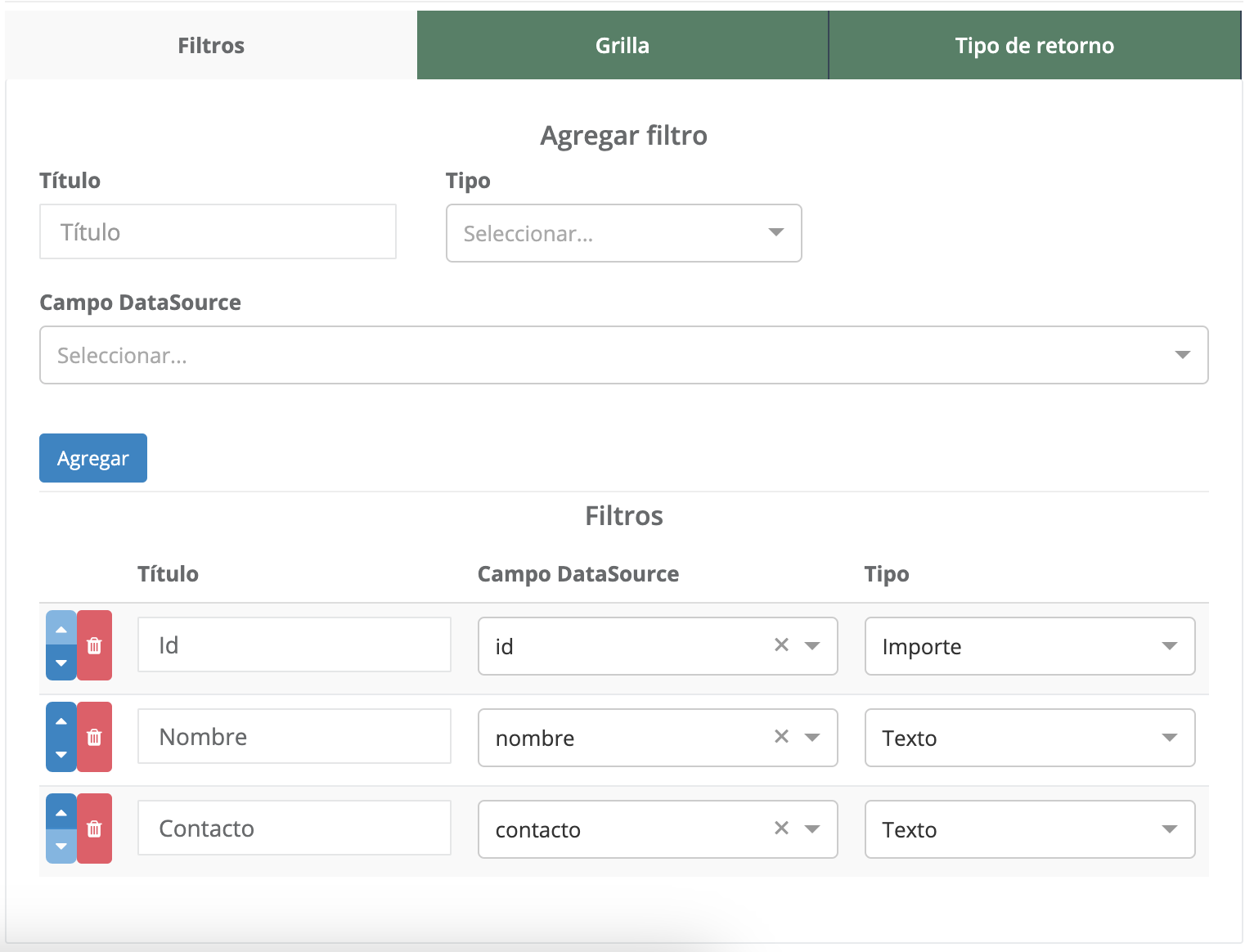
Configuraciones
Origen de Datos
Datasource: Este campo especifica el origen de los datos desde donde se obtendrá la lista de opciones para el prompt.
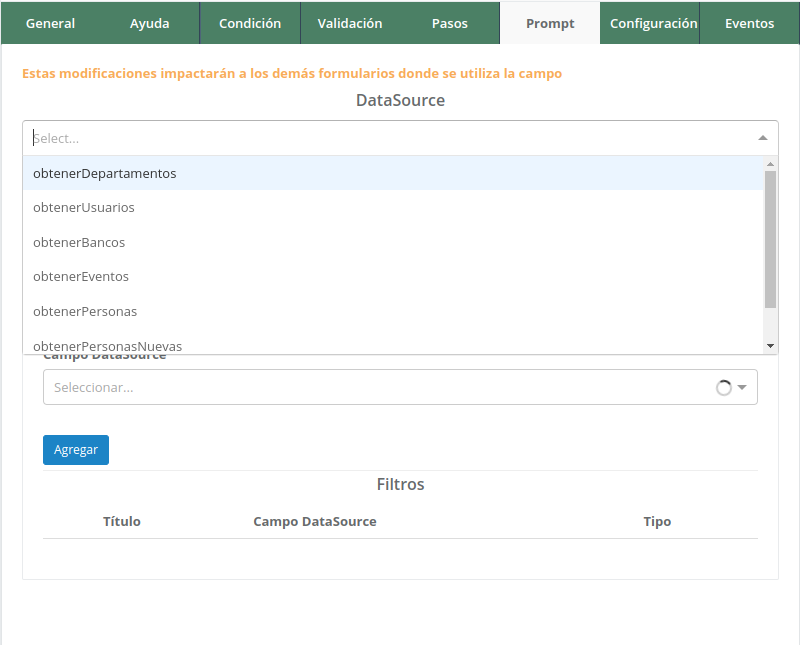
Pestaña Filtros
En la pestaña de Filtros, se definen los filtros que se ejecutarán para realizar la consulta de datos.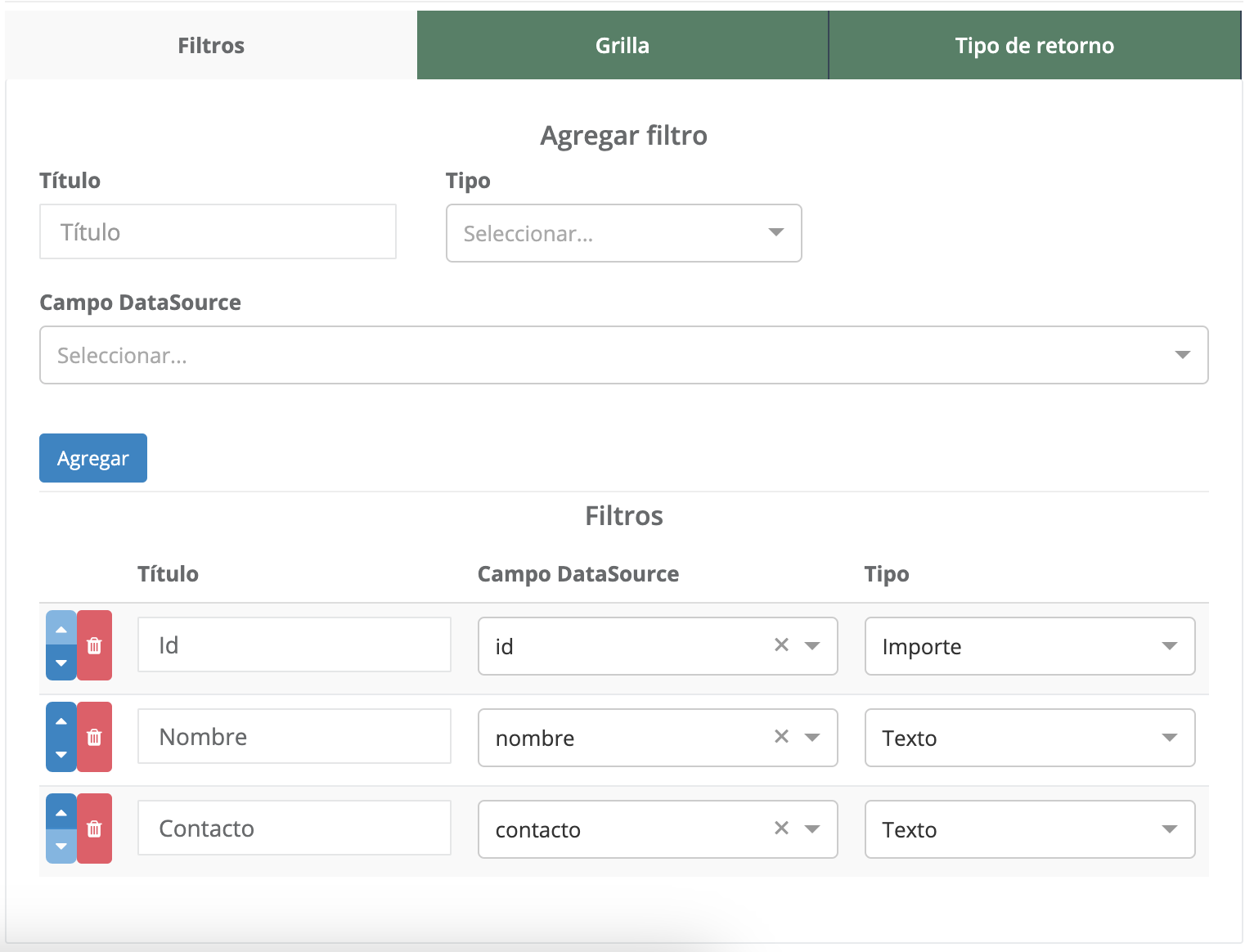
Sección Agregar Filtros
Aquí se pueden agregar los filtros necesarios para la consulta. Es similar a la configuración de la pestaña de Grilla.
- Título: El título descriptivo del filtro.
- Tipo: El tipo de dato del filtro, que puede ser número, texto, booleano o fecha.
- Campo DataSource: El campo de entrada del datasource al cual apuntará el filtro.
Sección Filtros
Muestra todos los filtros agregados, permitiendo ordenar, modificar y eliminar los existentes.
Pestaña Grilla
En la pestaña de Grilla, se especifican las columnas que se mostrarán de los datos resultantes de la consulta.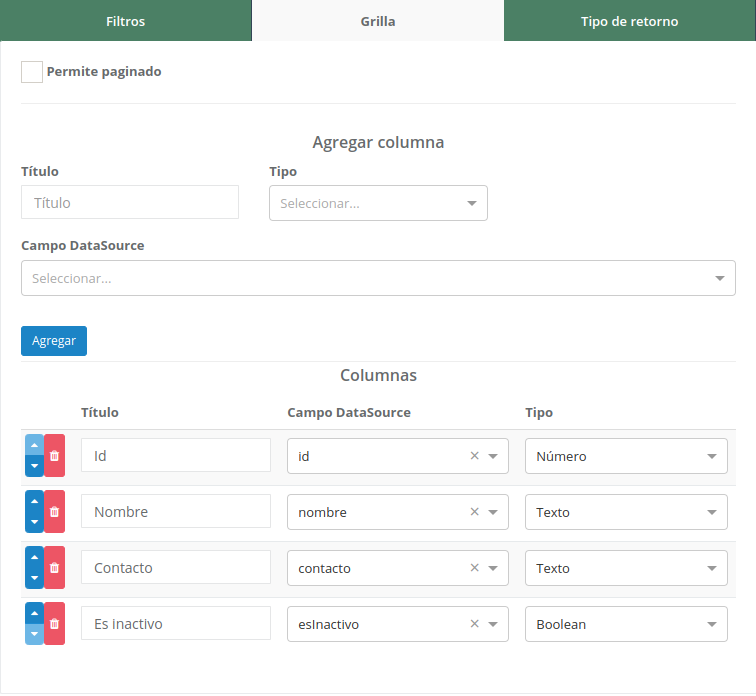
Permite paginado
Esta opción debe activarse únicamente si el datasource asociado tiene implementados los parámetros LIMIT y OFFSET para paginar los resultados correctamente.
A continuación, se muestra un ejemplo de un datasource configurado con paginación, el cual contiene los parámetros LIMIT y OFFSET otorgados por Pragmatic:
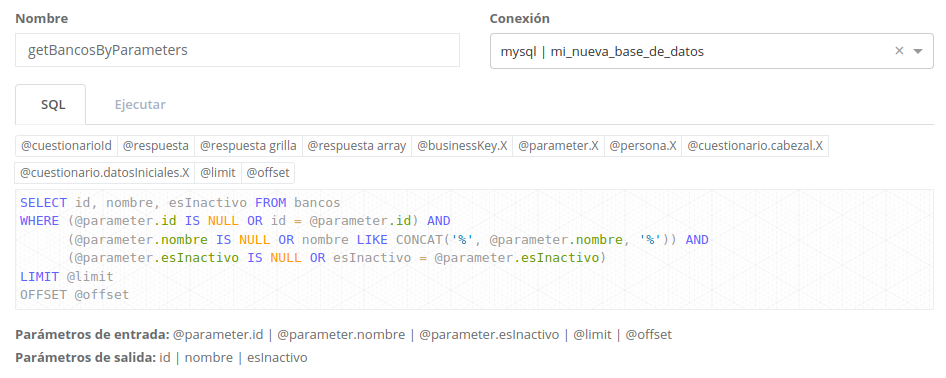
Sección Agregar Columna
Se permite definir las columnas que se mostrarán en la grilla. Es similar a la configuración de la pestaña de Grilla.
- Título: El título descriptivo de la columna.
- Tipo: El tipo de dato de la columna, que puede ser número, texto, booleano o fecha.
- Campo DataSource: El campo de salida del datasource el cual la columna mostrará.
Sección Columnas
Muestra las columnas agregadas y permite modificar el orden de visualización.
Pestaña Tipo de Retorno
En la pestaña de Tipo de Retorno, se especifica la información que se visualizará cuando se seleccione una opción de la consulta.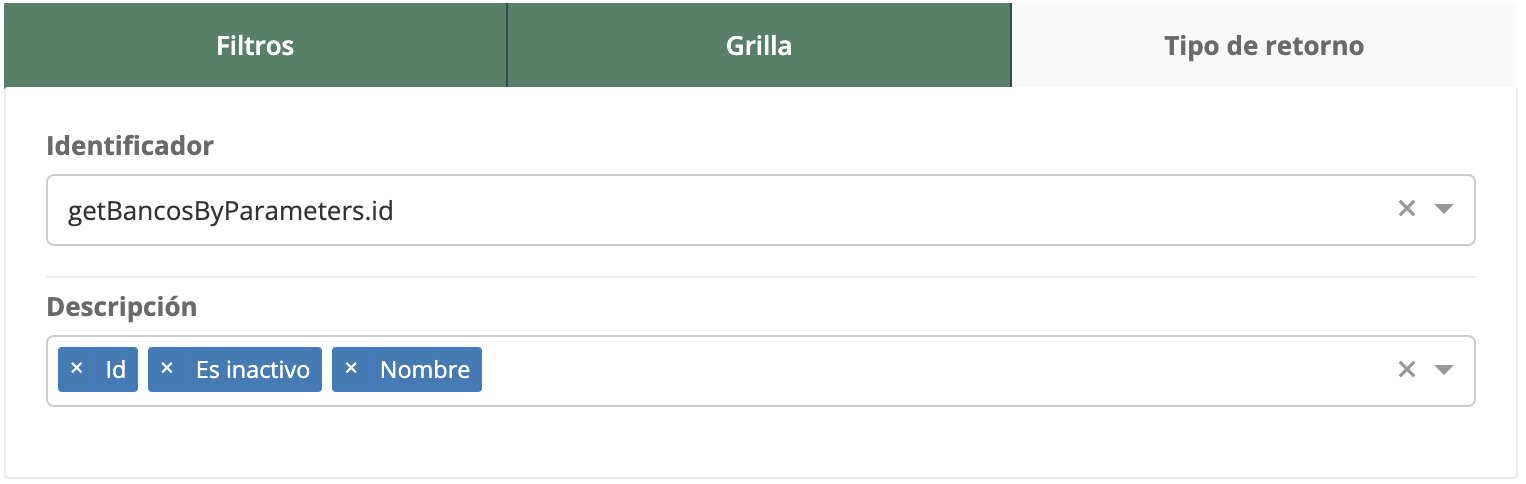
Campo Identificador
Es el campo que servirá como identificador a registrar en las respuestas de la instancia del formulario.
Campo Descripción
Permite seleccionar los campos de la pestaña de Columnas que se mostrarán cuando se seleccione una opción y se cierre el modal de búsqueda.
Configurar Prompt
Antes de proceder con la configuración de un Prompt, es importante asegurarse de que se utilizará un datasource compatible. Este datasource debe estar correctamente definido con los parámetros de entrada y salida utilizando los otorgados por Pragmatic Studio.
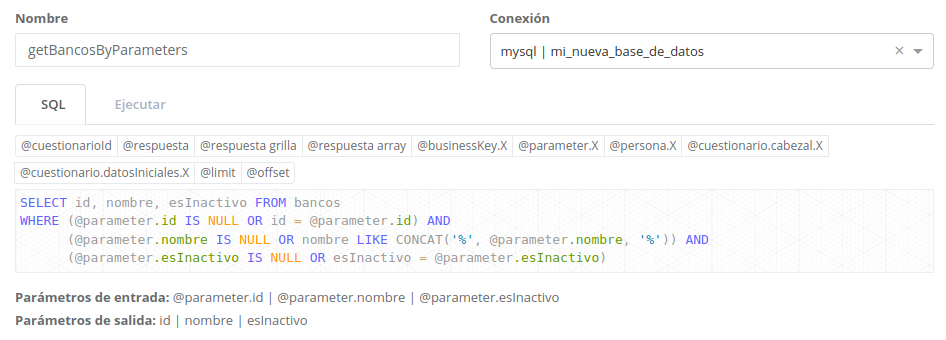
Paso 1: Seleccionar Datasource
Selecciona el datasource que se utilizará para la consulta del Prompt. Asegúrate de que el datasource tenga parámetros de entrada y salida definidos para poder mapear los filtros de búsqueda y las columnas a mostrar. Para conocer más sobre los datasources, ingresa a este enlace.

Paso 2: Configurar Filtros
- Navega a la pestaña “Filtros”.
- En la sección “Agregar Filtro”, define los filtros que se utilizarán para la búsqueda. Especifica los parámetros de entrada para cada filtro y presiona el botón “Agregar” para añadirlo.
- Opcionalmente, realiza modificaciones adicionales en la sección “Filtros” si es necesario corregir o cambiar el orden de los filtros.
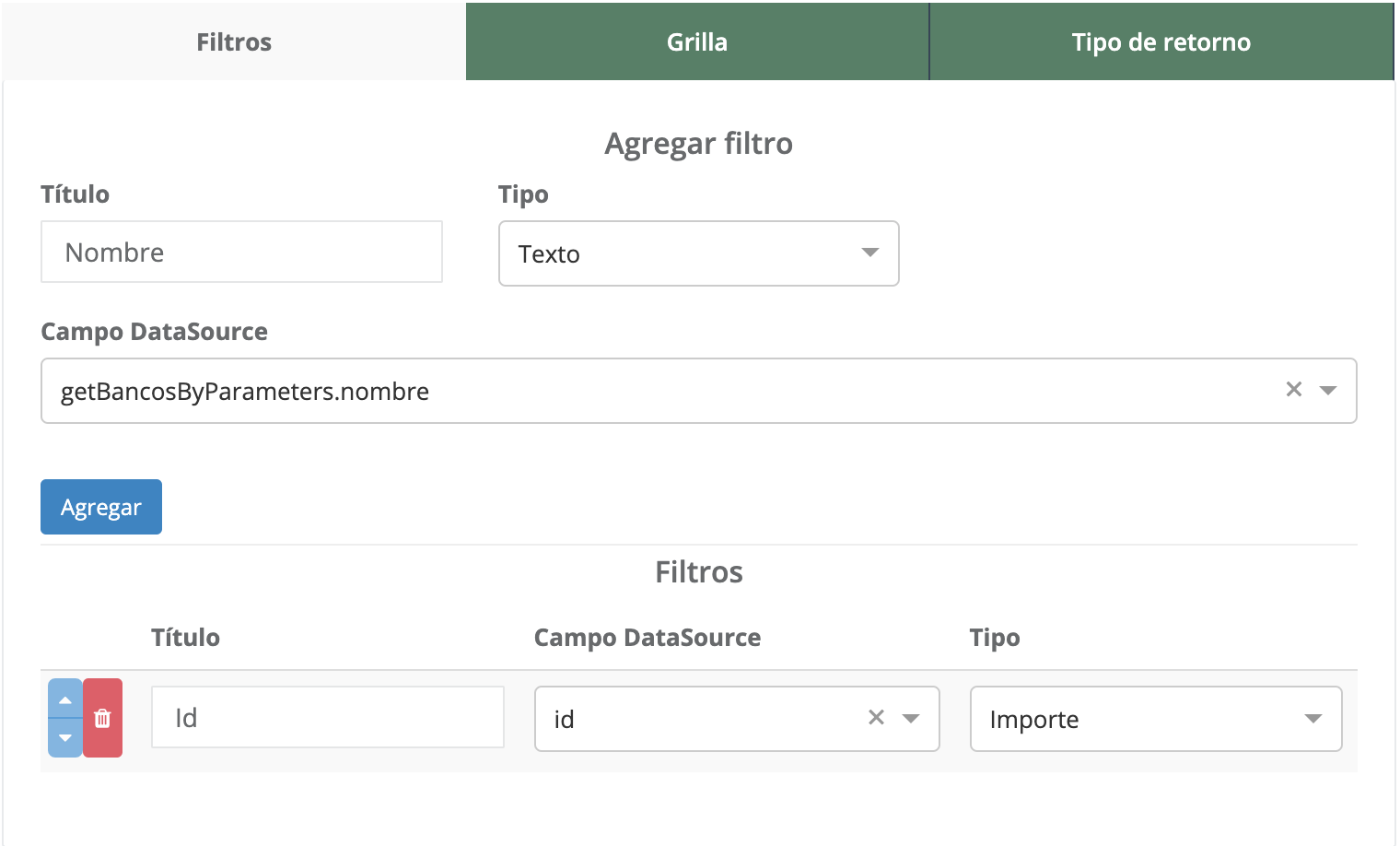
Paso 3: Configurar Grilla
- Ve a la pestaña “Grilla”.
- En la sección “Agregar Columna”, agrega las columnas de los datos a mostrar. Define los parámetros de salida para cada columna, mapeándolos con las columnas del datasource, y presiona el botón “Agregar” para añadir la columna.
- Opcionalmente, realiza modificaciones adicionales en la sección “Columnas” para ajustar el orden o corregir detalles de las columnas creadas.
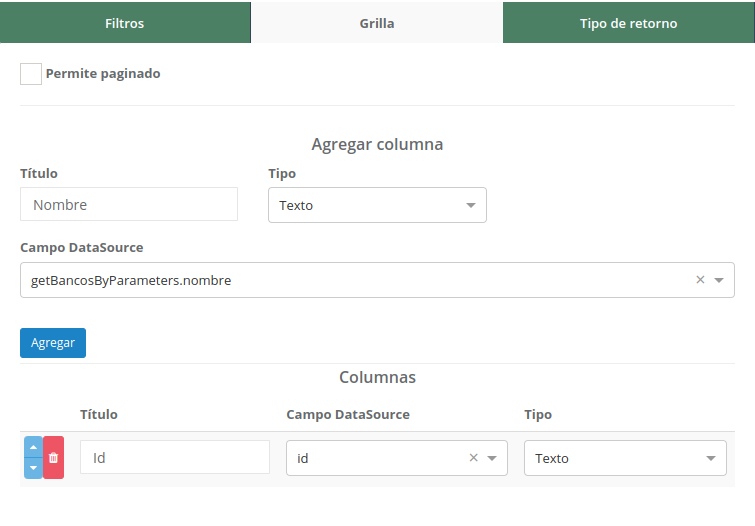
Paso 4: Configurar Tipo de Retorno
Navega a la pestaña “Tipo de Retorno”. Define el campo identificador y selecciona los campos de descripción que se mostrarán para la opción seleccionada.
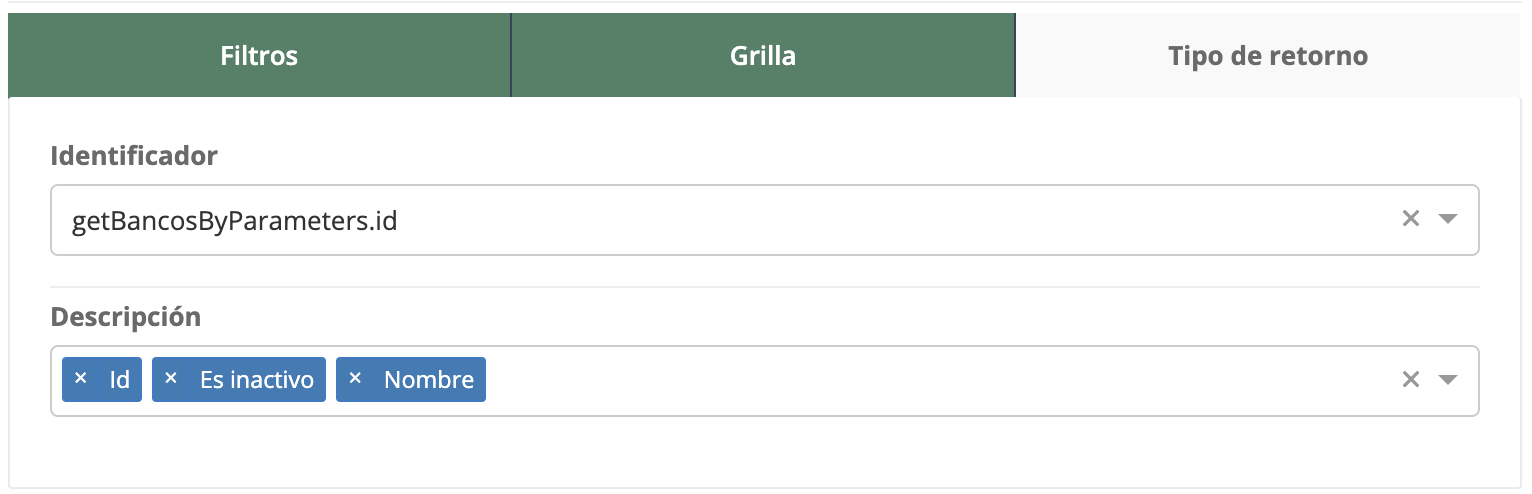
Paso 5: Guardar Configuración
Una vez completada la configuración, asegúrate de presionar el botón “Guardar” en el menú lateral de configuración para guardar todos los cambios realizados.
