General
La primera pestaña, denominada “General”, despliega información y opciones clave relacionadas con el campo seleccionado en la sección. Esta pestaña proporciona una visión completa del campo y permite realizar modificaciones según sea necesario.
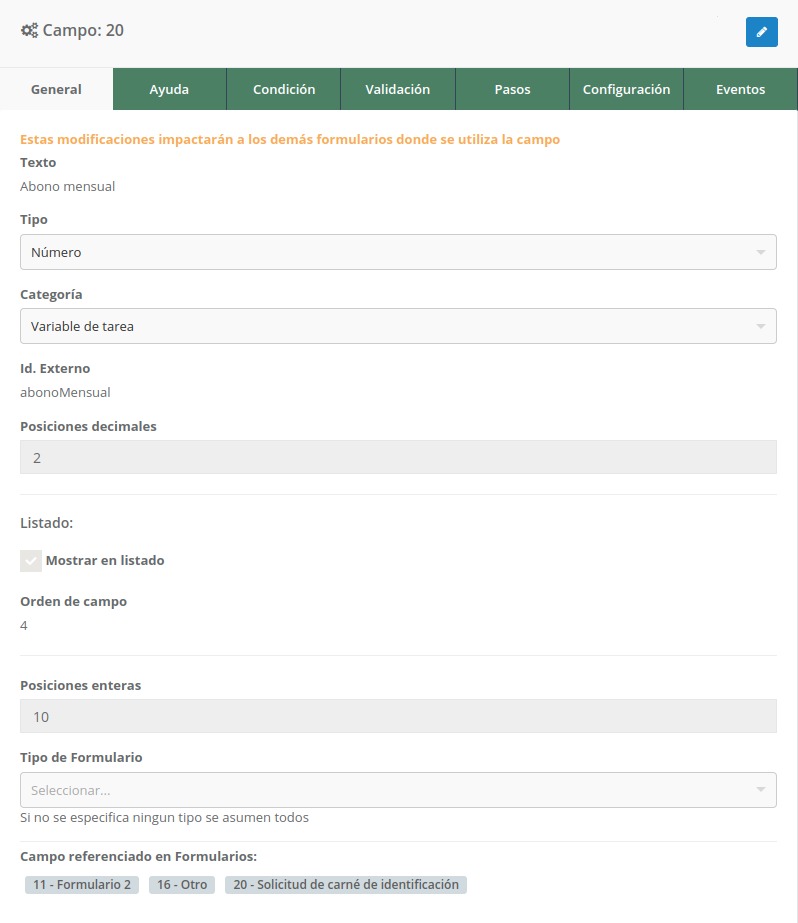
Campos
1. Texto
En este campo, se muestra el nombre actual del campo. Puede modificarse según los requisitos del usuario para reflejar con precisión el propósito o la función del campo dentro del formulario.
2. Tipo
Aquí se especifica el tipo de campo que se ha seleccionado, como combo, campo de texto, etc. Si es necesario, este tipo de campo puede cambiarse para adaptarse mejor a las necesidades específicas del formulario.
3. Categoría
Es una clasificación a la que pertenece el campo. Esta ayuda a organizar y distinguir los campos, los cuales son útiles para realizar procesamientos en los eventos de formulario, donde se requieran distinguirlos.
Actualmente, las opciones de categoría disponibles son “Variable de evento” y “Variable de tarea”. Estas opciones pueden personalizarse en la configuración de Pragmatic en el servidor, adaptándose a las necesidades específicas del proyecto.
4. Id. externo
El ID externo es un identificador único asignado al campo. Este ID se utiliza para vincular el campo a otras funcionalidades de la plataforma, como por ejemplo en el uso de eventos de formulario.
5. Nombre único
Esta es una propiedad opcional que permite especificar un nuevo identificador para un campo. Este identificador es único para todos los campos y es útil para ser utilizado por el parámetro de ejecución @respuesta en los datasources, eventos, validaciones y condiciones de visualización.
6. Posiciones enteras
Este campo está disponible únicamente para el tipo de campo “Número”. Sirve para definir la cantidad máxima de posiciones enteras que el campo puede aceptar.
El límite máximo permitido es de 14 posiciones enteras. Esta configuración es útil para asegurar que los valores ingresados sean apropiados para el contexto del formulario y no excedan las limitaciones establecidas.
7. Posiciones decimales
Similar al campo de posiciones enteras, este campo está disponible únicamente para los tipos de campo “Número” y “Porcentaje”. Permite definir la cantidad máxima de posiciones decimales que el campo puede aceptar.
El límite máximo permitido es de 2 posiciones decimales. Esta configuración garantiza que los valores numéricos sean precisos y adecuados para el propósito del formulario.
8. Campo referenciado en Formularios
Esta sección proporciona información sobre otros formularios en los que se utiliza el mismo campo. Es esencial para comprender el impacto de cualquier cambio realizado en este campo, ya que cualquier modificación aquí afectará a todos los formularios que lo utilizan.
9. Mostrar en listado
Esta opción permite incluir el valor de respuesta del campo seleccionado en el servicio GET del listado de instancias del formulario. Cuando esta opción está activada, el valor del campo aparecerá bajo una clave llamada “datos” dentro de la respuesta del servicio.
Adicionalmente, al marcar la casilla, se habilitará un campo opcional donde el usuario podrá definir el orden numérico en el que se visualizará el valor del campo dentro del listado.
Ejemplo:
Si se configuran dos campos en el formulario:
- Nombre Completo con orden 1
- Correo Electrónico con orden 2
En la respuesta del servicio GET la propiedad “datos” se verá organizada de acuerdo con el orden establecido, asegurando que el nombre completo aparezca antes del correo electrónico.
[
{
//...
"id": 9,
"descripcion": "Formulario de Alta Usuario",
"datos": "David Alejandro Martínez - david-2000@gmail.com",
//...
}
]10. Máscaras
Esta opción está disponible exclusivamente para los campos de tipo Texto y permite definir cómo se visualizará el contenido ingresado. Existen dos tipos de máscaras disponibles:
Máscara de Contraseña
Oculta el contenido del campo reemplazándolo con asteriscos. Se incluye un botón de visualización a la derecha del campo para alternar entre mostrar y ocultar el contenido.
Máscara Personalizada
Permite definir un patrón específico que debe seguir el valor ingresado. Adicionalmente se encuentra la opción de digitar los valores desde el lado derecho. Los caracteres permitidos en la máscara son:
#: Dígito (0-9)A: Letra mayúscula (A-Z)a: Letra minúscula (a-z)*: Cualquier carácter
Ejemplos
1. Máscara de contraseña
Un usuario ingresa una contraseña, pero al visualizar la respuesta en la interfaz, esta se oculta con asteriscos:
2. Máscara Personalizada - Cédula de Identidad
Si se configura la máscara personalizada con el formato #.###.###-#, y el usuario ingresa el valor 41234567, la respuesta se mostrará con la máscara aplicada:
