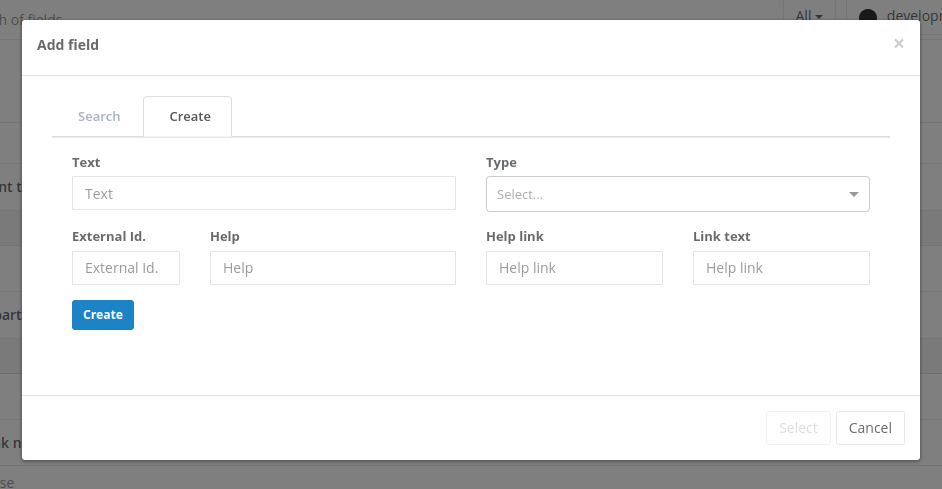Features
1. Create section
In this section, new sections can be created by clicking the “Add section” button in the side menu.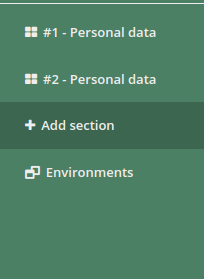
2. Edit section
Clicking on a section opens a configuration menu on the right side of the page.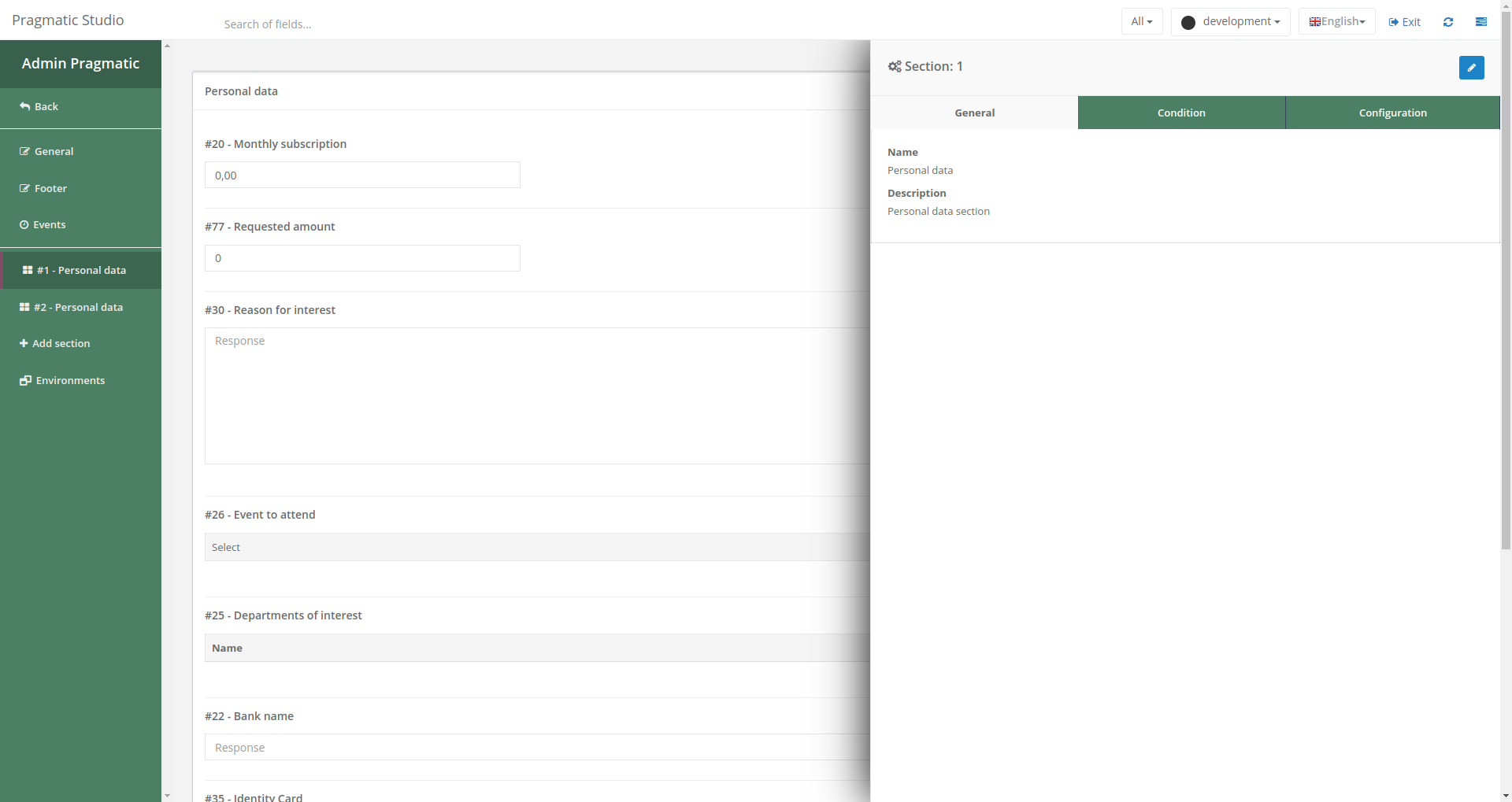
To modify any information within this window, click the blue pencil-shaped button in the upper right corner.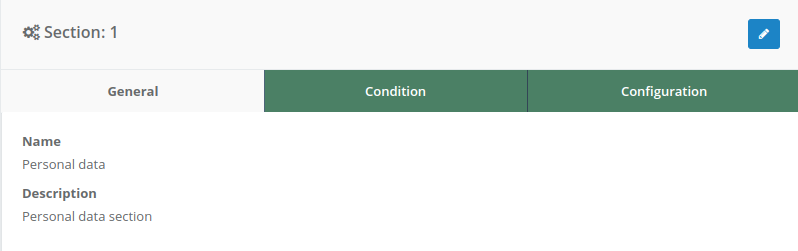
To save the changes, click the same button, now in the shape of a cassette, or press the ‘X’ button on the right to discard the changes.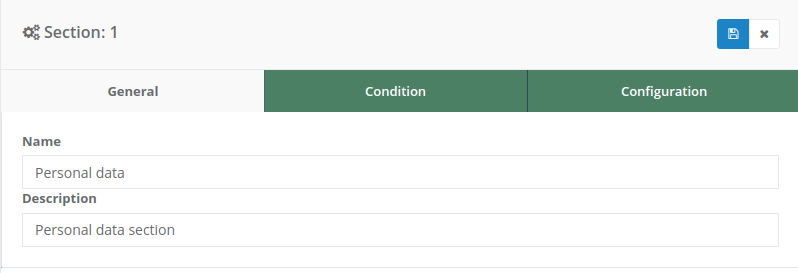
2.1 Section configuration
Within the individual section configuration, there are three tabs that organize the adjustable parameters for that section.
General: Displays information about the section name and its description.
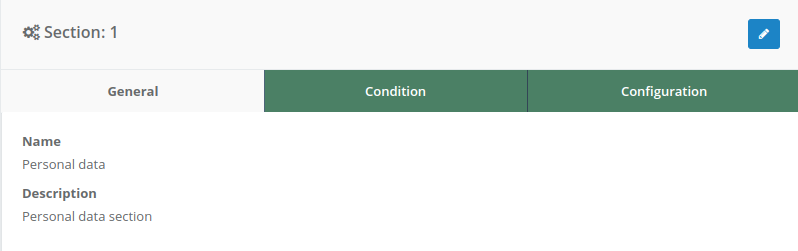
Condition: Allows you to specify whether the section should be visible based on a condition that the user can add, similar to the Condition tab. Here, conditions can be defined under which the section will be available for display.
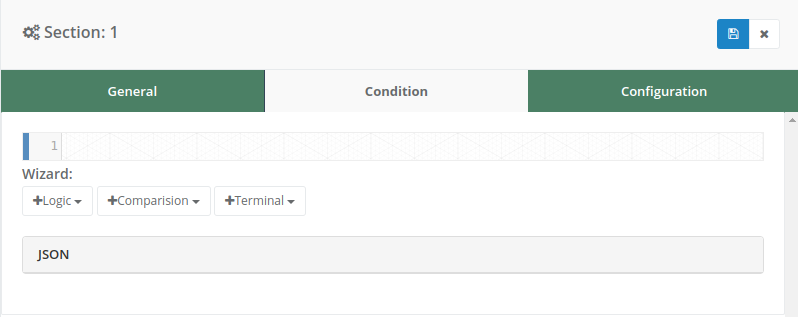
Configuration: Contains a single field used to enable or disable section repetition. This field allows the user to specify whether the section should appear only once or can be repeated multiple times within the configuration.
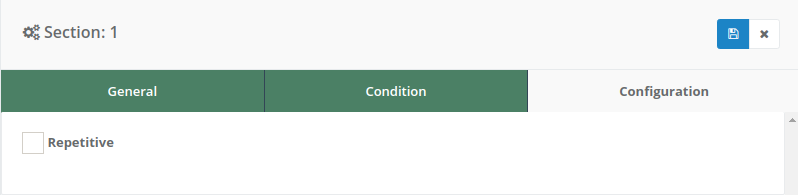
Additionally, by hovering the section in the side menu, the order can be adjusted, or sections can be deleted using the displayed options.
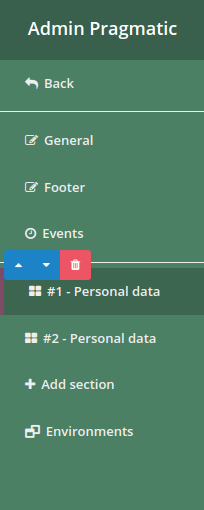
3. Subsection
3.1 Create subsection
Using the “Add Subsection” button at the bottom of a section allows you to define a new subsection within an existing section. This further organizes the form content into hierarchical levels.

3.2 Subsection configuration
Within the subsection configuration, there are two tabs organizing its parameters.
General: Displays information about the subsection name.
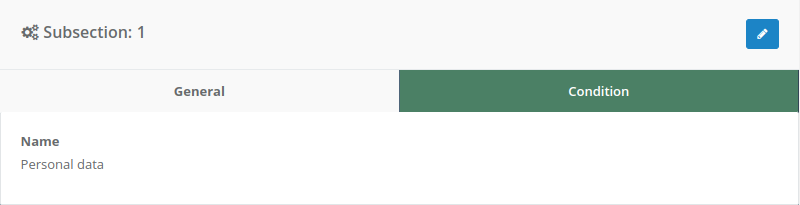
Condition: Similar to section configuration, it allows specifying whether the subsection should be visible, following the logic of the Condition tab.
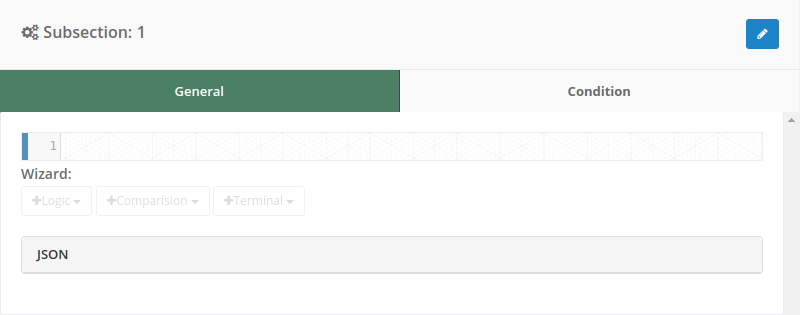
Also, by selecting the subsection, the order can be adjusted, or subsections can be deleted using the displayed options.

4. Add field
The “Add field” button allows you to insert an existing field into the section or create a new field directly from this interface. Fields are individual elements of the form, such as checkboxes, text fields, dropdown menus, and more.
Clicking the button opens a modal with two tabs: “Search” and “Create.”
4.1 Search tab
The “Search” tab displays previously created fields within the platform, allowing filtering by name and type. To add a field to the section, simply select it and press the “Select” button in the bottom right corner.
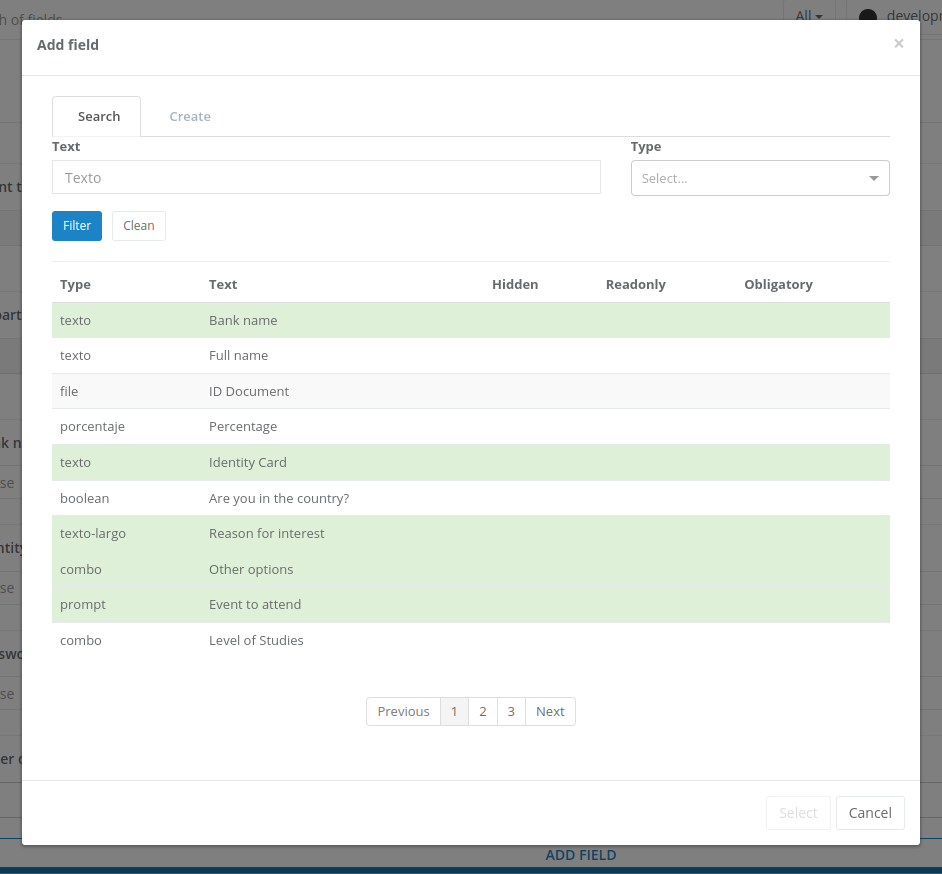
4.2 Create tab
The “Create” tab allows generating a new field and adding it to the section simultaneously. The user can complete details such as field name, type, external id, optional help text, a help link, and a name for the link. To create a new field, simply press the blue “Create” button.